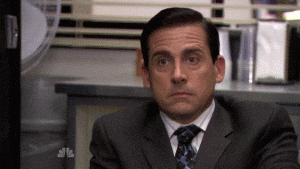Mi anuncio con Audacity
Para esta entrada voy a mostraros lo que es Audacity y lo que se puede hacer con este programa.
Audacity es una aplicación informática multiplataforma libre, que se puede usar para grabación y edición de audio, distribuido bajo la licencia GPLv2+. Es uno de los mas usados como software libre.
En esta ocasión yo lo he usado como herramienta para crear un anuncio contra el malgasto de energía y electricidad ya que, desde mi punto de vista, es una de las cosas más importantes que supone peligro para la naturaleza.
Para llevar a cabo esta actividad, lo único que necesitas y es indispensable es un micrófono ya que sin este no podrás grabar el mensaje que quieres enviar, para grabar el audio no hay dificultad ninguna ya que para que el programa capte lo que dices tendrás que dale al botón rojo redondo de la esquina superior derecha.
Acto seguido, una vez grabado el mensaje final, puedes editar este cortándolo, moviéndolo o amplificar el sonido...dentro de otras muchas funciones más de las que dispone el programa.
En mi anuncio los pasos a seguir han sido:
1.-Grabé mi mensaje.
2.-Descargue desde diferentes fuentes que tenía a mi alcance varios sonidos entre los cuales se encontraban los sonidos de bombillas encendiéndose y pájaros en sus respectivos nidos.
3.-Una vez teniendo todos los sonidos importados al mismo documento de audacity moví estos de forma que s intercalaran entre los silencios y mis palabras mientras subían y bajaban de volumen para que hiciera un efecto de importancia en el mensaje.
4.-Una vez terminado esto lo exporte a MP3 para que no hubiera problemas de tipos de formato, no sin antes oir el resultado final para ver si tenía que retocar algo.
Mi anuncio es el siguiente: https://www.dropbox.com/s/fhleot1upwp6oew/AhorroEnerg%C3%ADa.mp3?dl=0